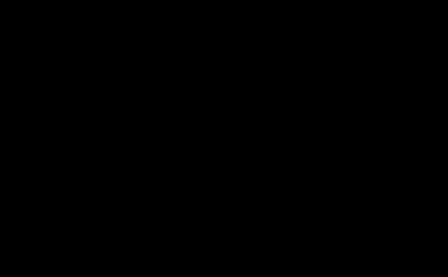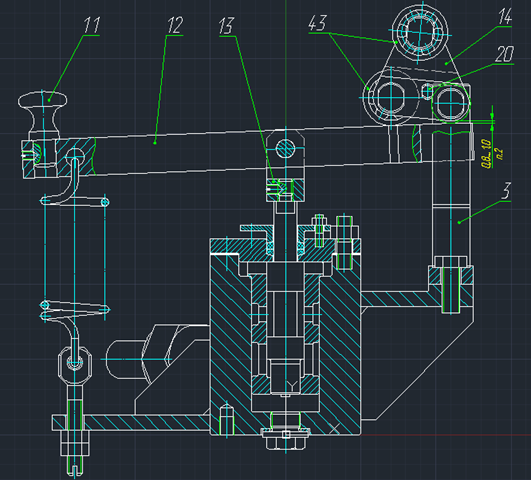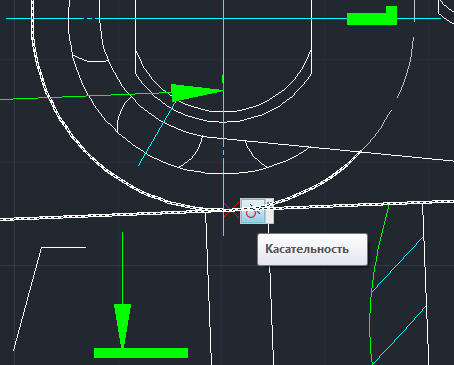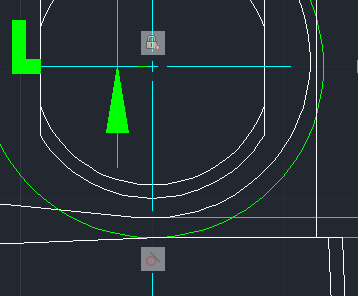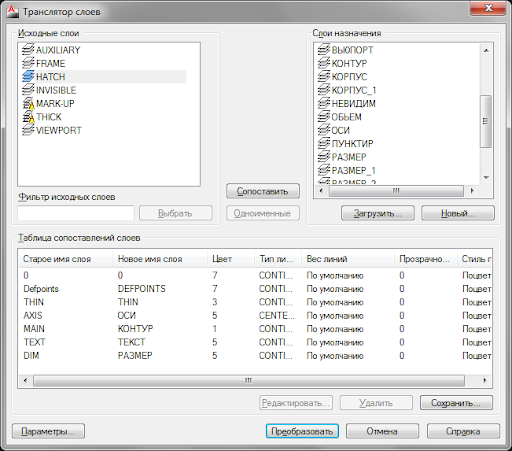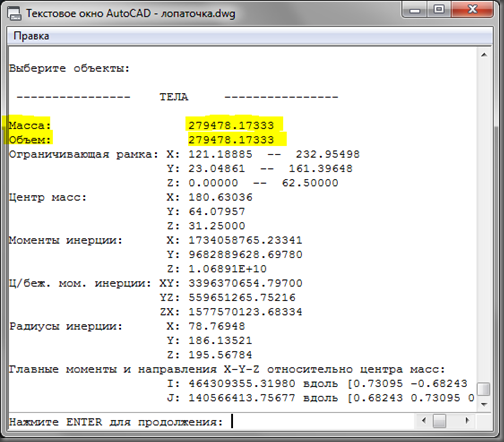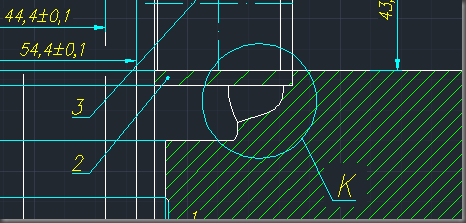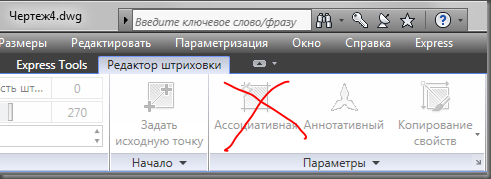В последнее время заметна тенденция возрастания доступности технологий для работы с трехмерной графикой. Доступности как в смысле стоимости так и в смысле простоты в использовании. Одно из таких направлений работы – получение трёхмерной модели на основе натурного образца какого-либо объекта. И если серьезные 3D-сканеры по прежнему стоят не одну тысячу долларов, то для менее требовательных к точности сфер применения разрабатываются программные средства, которые позволяют обойтись доступной аппаратурой.
Одной из таких программ является Autodesk 123D Catch (ранее Project Photofly), которая разрабатывается для того, чтобы можно было получить трехмерную модель, имея всего лишь цифровой фотоаппарат. В данный момент проект этой программы находится глубоко в экспериментальной стадии, потому не следует ожидать от нее очень высоких результатов. Но чем больше желающих воспользуется программой, тем больше будет данных у разработчиков из Autodesk для дальнейшего улучшения программы.
Программа легко скачивается и устанавливается (она бесплатна). На данный момент для корректной работы программы требуется, чтобы системное время вашего компьютера было точно синхронизировано через интернет, а также установочный путь программы и путь к фотографиям объектов содержали исключительно латинские символы.
Далее можно приступать к фотосъемке модели.
О процессе съемки:
- выполняется съемка вокруг объекта с шагом перемещения фотоаппарата около 20°, затем делаются дополнительные кадры сверху и снизу объекта;
- перемещение фотоаппарата делается последовательно шаг за шагом, таким образом, чтобы содержимое соседних кадров в значительной степени пересекалось;
- во время съемки объект остается неподвижным, двигается фотоаппарат, но не объект;
- объект не должен быть прозрачным, зеркальным и блестящими; так что если пожелаете сделать модель хрустальной вазы, то придется вам нанести на нее легко смываемую краску;
- должно быть равномерное постоянное освещение, обязательно выключите вспышку;
- фотографии должны иметь детали, потому равномерно окрашенные поверхности следует обклеить “маркерами”, например листками цветной бумаги;
- не должно быть массива одинаковых объектов;
- должно быть не более 70 фотографий, но их понадобится не менее 30;
- нет смысла делать фотографию размером более 3 мегапикселей.
Также можно посмотреть видеоролик от авторов программы, в котором рассказывается (на английском языке), как правильно фотографировать для программы 123D Catch:
Итак, после запуска программа попросить заполнить краткую регистрационную форму, состоящую из имени и вашего e-mail, затем нажимаем кнопку “Create a new Photo Scene”, выбираем фотографии, затем нажимаем на кнопку “Compute Photo Scene”.
Далее программа попросит нас ввести свой e-mail для уведомления о завершении работы. Можно адрес не вводить, а просто немного подождать (около 10 минут).
Сначала программа выгрузит фотографии на сервер, на котором и будут производится анализ фотографий и автоматическое построение модели, затем программа скачивает сгенерированную сервером сцену.
Дождавшись завершения процесса мы увидим результат в виде трехмерной модели с текстурами, а также схему из распознанных снимков, каждый из которых можно увидеть, наводя курсор на “фотоаппараты” на схеме. Геометрическая часть модели представляет собой трёхмерную сетку из узловых точек и треугольников.
Внизу окна программы находится лента исходных фотографий модели. Если какие-то фотографии программа на сможет увязать в решение модели, то затемнит их изображение и отметит желтым предупреждающим знаком. В таком случае можно помочь программе: на фотографии и двух смежных (смежные фотографии должны быть увязаны в сцену) вручную отметить опорные точки. По заданному положению точки на двух фотографиях программа может сама найти ее положение на третьей.
После введения вспомогательный опорных точек можно отправить модель на дополнительную обработку, выбрав уровень плотности сетки целевой модели (кнопка Generate Mesh).
Далее можно отсечь лишние часть сцены и приступить к экспортированию модели в программы для редактирования. Для меня среди поддерживаемых форматов в первую очередь представляют интерес форматы DWG и FBX. На данный момент экспорт в DWG создаёт пустые файлы, а вот экспорт в FBX работает, выдает пригодную для редактирования сетку. К сожалению текстура при этом не сохраняется. В формат OBJ модель экспортируется с текстурами.
Первой моей попыткой работы с 123D Catch была модель турбинной лопатки. Совокупность таких факторов как ошибки в работе с фотоаппаратом, металлический блеск предмета сделали модель весьма уродливым подобием своего реального прототипа.
Второй попыткой была обыкновенная чашка с рисунком. Здесь отрицательную роль сыграла чрезвычайная простота модели – нет острых углов, мало четко определяемых опорных точек.
С третей попытки получилась более-менее адекватная модель телефонного аппарата. Так что при помощи более качественного фотоаппарата а также большего опыта в работе с ним, взяв во внимание советы по подготовке фотографий для построения модели, можно получить и более качественные модели.
В программе есть возможность создать видео ролик, показывающий модель с разных сторон.
Например пользователь Cadog с habrahabr.ru получил хорошую модель морской раковины. Вот его статься, посвященная 123D Catch: http://habrahabr.ru/blogs/3d_graphics/134781/.
Также представляет интерес доступный способ лазерного сканирования, описанный здесь: http://habrahabr.ru/company/xakep/blog/134488/